引言
随着虚拟现实和实时渲染技术的不断发展,Unreal Engine 作为一款强大的游戏引擎,已经在多个领域得到了广泛应用。而 OBS(Open Broadcaster Software)则是一款功能丰富的直播软件,能够帮助用户轻松地进行视频录制和直播。本文将介绍如何将 Unreal Engine 的实时渲染内容导入到 OBS 中,实现高质量的直播效果。
准备工作
在开始之前,我们需要确保以下准备工作已经完成:
- 安装 Unreal Engine 并创建一个项目。
- 安装 OBS 并熟悉其基本操作。
- 确保你的计算机配置满足 Unreal Engine 和 OBS 的运行要求。
Unreal Engine 设置
首先,我们需要在 Unreal Engine 中设置实时渲染输出。
- 打开 Unreal Engine,选择你的项目。
- 在项目设置中,找到“Rendering”选项卡。
- 在“Output”部分,选择“DirectX”或“OpenGL”作为渲染API,这取决于你的硬件支持。
- 在“Output Mode”下拉菜单中,选择“Windowed”模式。
- 设置窗口的大小,使其与你的显示器分辨率相匹配。
- 点击“Start Preview”按钮,确保渲染输出正常。
视频捕获设置
接下来,我们需要在 OBS 中设置视频捕获。
- 打开 OBS,点击“+”按钮,选择“游戏”作为源。
- 在弹出的窗口中,选择你的 Unreal Engine 渲染窗口作为捕获源。
- 调整窗口大小和位置,确保整个渲染窗口都被捕获。
- 点击“确定”保存设置。
音频设置
除了视频,我们还需要设置音频。
- 在 OBS 中,点击“+”按钮,选择“音频设备”作为源。
- 选择你的麦克风或其他音频输入设备。
- 点击“确定”保存设置。
场景渲染设置
为了获得最佳效果,我们还需要对 Unreal Engine 的场景进行一些渲染设置。
- 在 Unreal Engine 中,进入你的场景编辑模式。
- 找到“渲染设置”或“场景设置”相关选项。
- 调整渲染质量,如抗锯齿、阴影质量等,以适应你的直播需求。
- 确保场景中的所有动画和效果都按照预期工作。
直播和录制
完成以上设置后,你就可以开始直播或录制了。
- 在 OBS 中,点击“开始录制”或“开始直播”按钮。
- 在 Unreal Engine 中,进行你的直播或录制内容。
- 完成直播或录制后,点击“停止录制”或“结束直播”按钮。
总结
通过以上步骤,你就可以将 Unreal Engine 的实时渲染内容导入到 OBS 中,实现高质量的直播或录制效果。这不仅能够提升你的直播体验,还能让你的观众享受到更加沉浸式的视觉盛宴。随着技术的不断发展,相信未来会有更多精彩的应用等待我们去探索。
转载请注明来自西北安平膜结构有限公司,本文标题:《unreal实时渲染倒入obs,实时渲染插件 》
百度分享代码,如果开启HTTPS请参考李洋个人博客
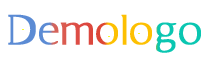
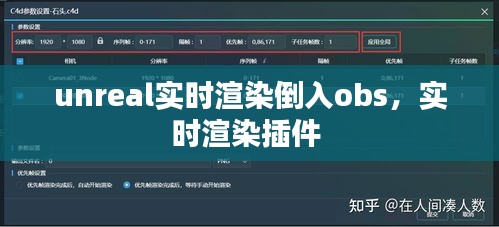

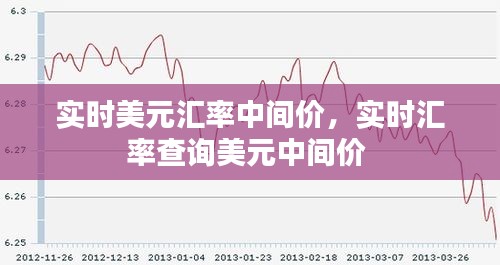





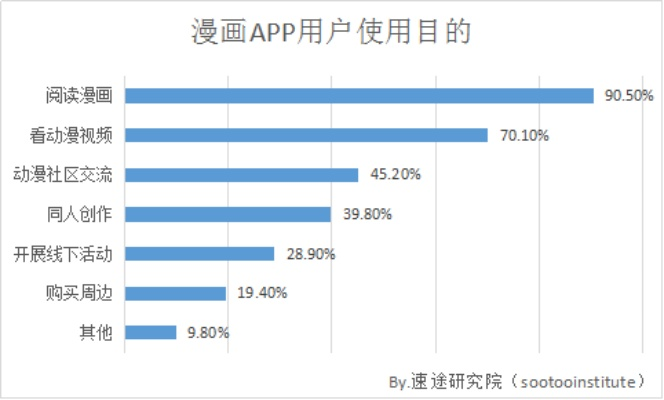
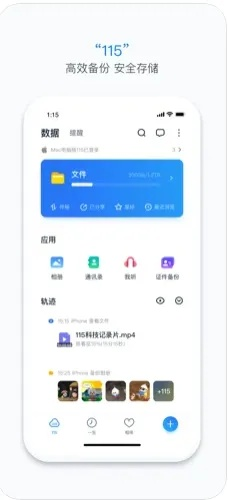

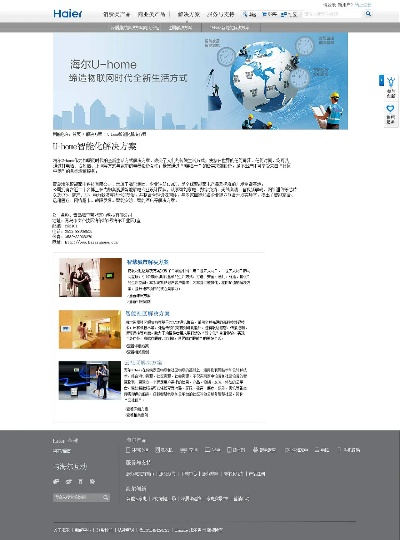

 鲁ICP备16008434号-2
鲁ICP备16008434号-2