引言
在数字化时代,我们经常需要将手机中的图片导入电脑进行编辑、备份或分享。苹果用户通常使用iCloud服务来同步数据,但有时我们可能需要将特定图片或图片集直接从iPhone导入到电脑。以下是一篇详细介绍如何将苹果实时图片导入电脑的文章,帮助您轻松完成这一操作。
准备工作
在开始操作之前,请确保您的电脑和iPhone都已经更新到最新的操作系统。此外,您可能还需要以下准备工作:
- 一台运行Windows或macOS的电脑。
- 一根USB Type-C或Lightning线,取决于您的iPhone型号。
- 确保您的iPhone已经开启USB调试模式(对于iOS 12及以上版本)。
使用Lightning线连接iPhone和电脑
将Lightning线的一端插入iPhone的充电端口,另一端插入电脑的USB端口。如果您的电脑是Windows系统,可能需要安装苹果的iTunes软件。对于macOS用户,系统会自动识别连接的设备。
打开Finder或文件资源管理器
对于macOS用户,连接后,Finder窗口会自动打开,显示已连接的iPhone设备。Windows用户需要打开文件资源管理器,找到并双击连接的iPhone图标。
选择图片导入方式
在Finder中,您会看到iPhone的文件结构。导航到“照片”或“图库”文件夹,这里存储了您的图片和视频文件。
- 对于macOS用户,您可以直接将整个“照片”或“图库”文件夹拖拽到电脑的任意位置进行导入。
- Windows用户可以选择将图片复制到电脑的指定文件夹,或者直接右键点击图片,选择“发送到” > “桌面(创建快捷方式)”等选项。
使用照片应用导入图片
如果您希望使用苹果的照片应用来导入图片,可以按照以下步骤操作:
- 在Finder中,找到并双击“应用程序”文件夹。
- 打开“照片”应用。
- 在照片应用中,点击左上角的“共享”按钮。
- 选择“导入” > “从iPhone”。
- 选择您想要导入的图片,然后点击“导入”按钮。
使用iCloud照片库同步图片
如果您已经启用了iCloud照片库,并且电脑上安装了iCloud照片库应用,您可以直接同步iPhone上的图片到电脑。
- 在macOS上,确保iCloud照片库应用已安装并登录您的iCloud账户。
- 在Windows上,确保您已安装iCloud驱动程序并登录您的iCloud账户。
- 在照片应用中,点击“照片库”标签页。
- 您会看到从iCloud同步过来的图片,可以直接将这些图片拖拽到电脑的指定文件夹中。
注意事项
在导入图片时,请注意以下几点:
- 确保您的iPhone电量充足,以免在导入过程中断开连接。
- 在导入大量图片时,可能需要一些时间,请耐心等待。
- 导入完成后,建议备份您的电脑,以防数据丢失。
结论
通过以上步骤,您可以将苹果实时图片轻松导入电脑。无论是通过USB线直接导入,还是通过iCloud同步,都可以满足您的需求。希望这篇文章能帮助您顺利完成这一操作,让您更加高效地管理您的图片库。
转载请注明来自西北安平膜结构有限公司,本文标题:《苹果实时图片导入电脑里,苹果手机导入照片到电脑时间不对 》
百度分享代码,如果开启HTTPS请参考李洋个人博客
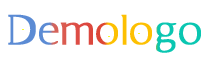


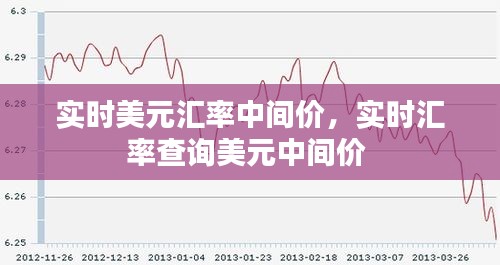










 鲁ICP备16008434号-2
鲁ICP备16008434号-2