引言
在办公软件的使用过程中,数据的安全性和完整性至关重要。WPS表格作为一款功能强大的表格处理软件,提供了多种便捷的功能来帮助用户保护他们的工作成果。其中,实时保存功能可以在用户编辑表格时自动保存数据,防止因意外断电或软件故障导致的数据丢失。以下是如何在WPS表格中设置实时保存的详细步骤。
步骤一:打开WPS表格
首先,确保您的计算机上已安装了WPS表格软件。打开WPS表格,创建或打开您需要设置实时保存的表格文件。
步骤二:进入“文件”菜单
在WPS表格的顶部菜单栏中,找到并点击“文件”菜单。这将打开一个下拉菜单,显示各种文件操作选项。
步骤三:选择“选项”
在“文件”菜单下拉列表中,选择“选项”。这将打开一个设置对话框,允许您自定义WPS表格的多个设置。
步骤四:切换到“保存”选项卡
在“选项”对话框中,切换到“保存”选项卡。这个选项卡包含了与文件保存相关的设置。
步骤五:设置自动保存间隔时间
在“保存”选项卡中,您会看到一个“自动保存”的设置区域。在这里,您可以设置WPS表格自动保存的间隔时间。默认情况下,WPS表格可能设置为每隔10分钟自动保存一次。您可以根据自己的需求调整这个时间间隔。例如,如果您希望每5分钟保存一次,只需将“保存间隔时间”设置为5分钟即可。
步骤六:启用自动保存
在“自动保存”设置区域下方,有一个复选框“启用自动保存”。确保这个复选框被勾选,这样WPS表格就会按照您设置的时间间隔自动保存文件。
步骤七:确认设置并关闭对话框
完成设置后,点击“确定”按钮,关闭“选项”对话框。此时,WPS表格将按照您设置的时间间隔自动保存文件。
步骤八:查看自动保存的文件
如果您想查看自动保存的文件,可以在“文件”菜单中选择“最近使用的文件”,或者直接在文件管理器中找到WPS表格的自动保存文件夹。通常,自动保存的文件会以原文件名加上时间戳的形式保存。
结论
通过以上步骤,您可以在WPS表格中轻松设置实时保存功能。这项功能不仅能够保护您的数据安全,还能提高工作效率。在编辑表格时,您无需担心因意外情况导致的数据丢失,因为WPS表格会定期自动保存您的文件。希望这篇文章能够帮助您更好地使用WPS表格的实时保存功能。
转载请注明来自西北安平膜结构有限公司,本文标题:《怎样设置wps表格的实时保存,怎样设置wps表格的实时保存时间 》
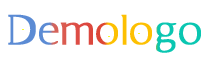
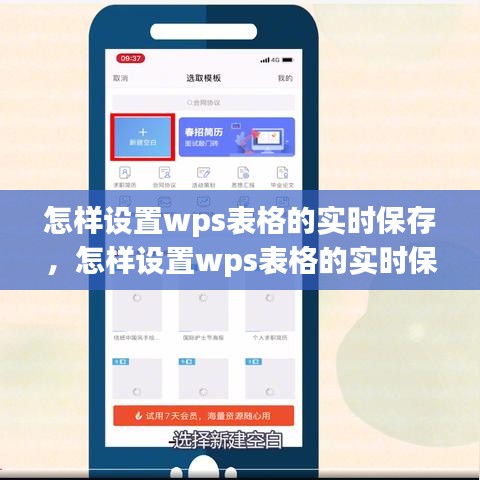

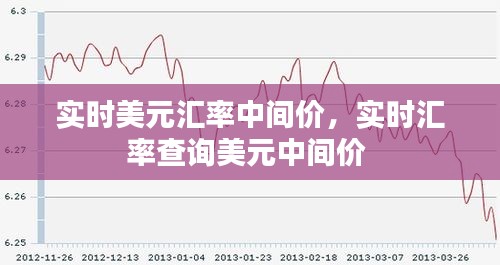



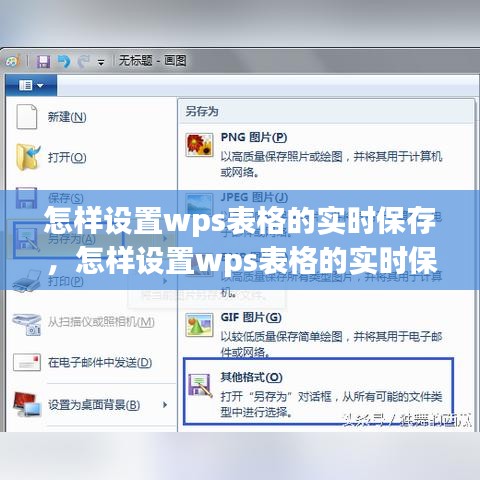
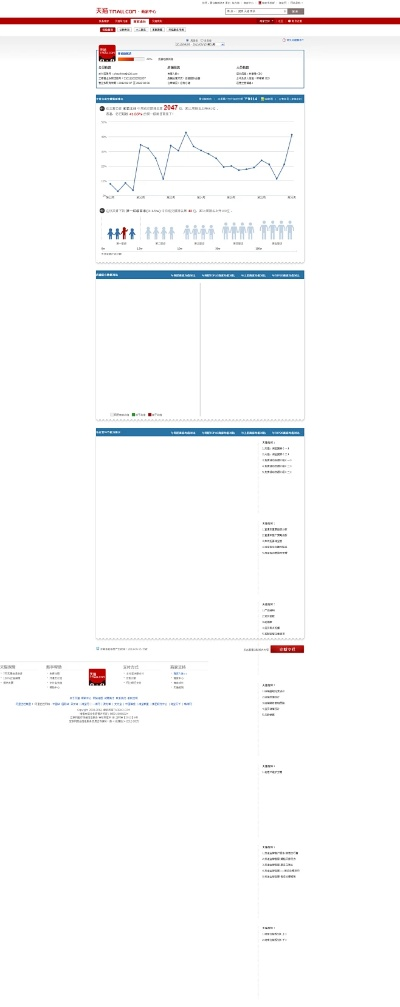

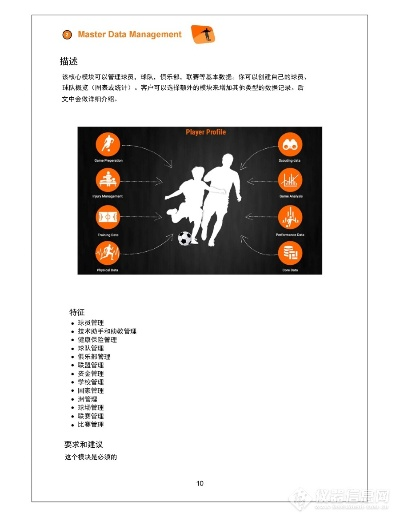
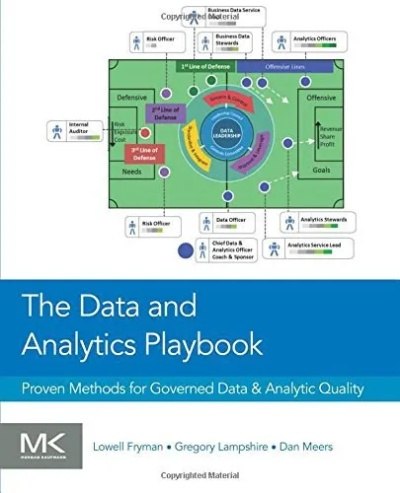

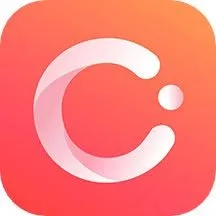
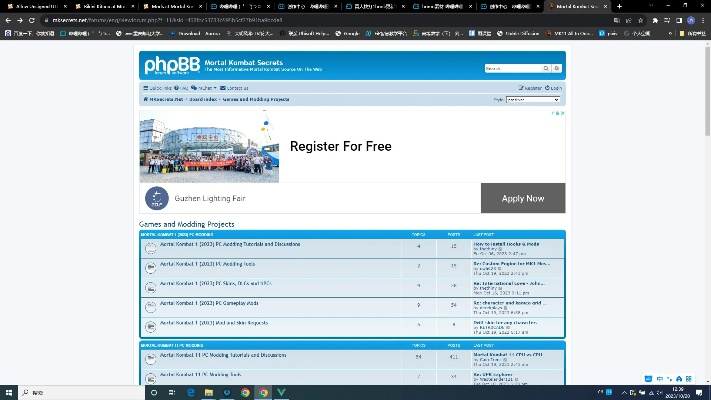
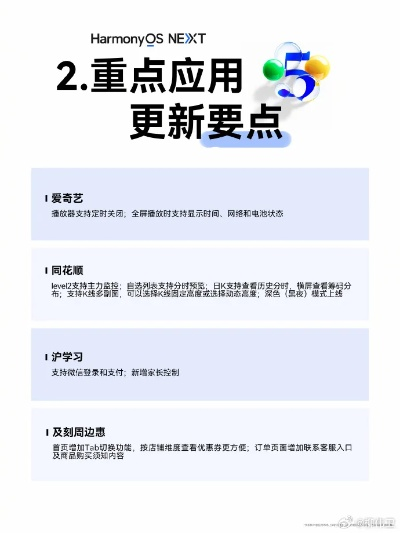
 鲁ICP备16008434号-2
鲁ICP备16008434号-2