引言
在游戏或者视频编辑过程中,电脑的实时帧数(FPS)显示功能对于监控性能和优化设置非常有用。然而,有时候这个功能可能会分散注意力,或者在某些情况下,我们可能希望关闭它以获得更纯净的视觉体验。本文将介绍如何在不同的操作系统中关闭电脑的实时帧数显示。
Windows系统中的关闭方法
在Windows系统中,关闭实时帧数显示的方法相对简单。
首先,按下“Win + R”键打开运行对话框。
在运行对话框中输入“msconfig”并按下回车键。
在弹出的系统配置窗口中,选择“工具”菜单,然后找到并点击“打开任务管理器”。
在任务管理器中,切换到“性能”选项卡。
点击“性能”选项卡右上角的“设置”按钮。
在弹出的设置窗口中,找到“显示帧率”选项,并将其设置为“从不”。
点击“确定”保存设置,并退出任务管理器。
此外,还可以通过以下方法关闭:
按下“Win + X”键打开快速启动菜单。
选择“运行”。
输入“regedit”并按下回车键打开注册表编辑器。
导航到以下路径:HKEY_CURRENT_USER\Software\Microsoft\Windows\CurrentVersion\ImmersiveShell\GraphicsUI。
在右侧窗格中找到名为“DisableGfxUI”的DWORD(32位)值。
双击该值,将其数值更改为“1”。
点击“确定”并关闭注册表编辑器。
macOS系统中的关闭方法
在macOS系统中,关闭实时帧数显示的方法如下:
打开“系统偏好设置”。
选择“安全性与隐私”。
点击左侧的“隐私”选项。
在右侧窗格中,选择“辅助功能”。
在辅助功能列表中,找到“显示”选项。
在“显示”选项下,取消勾选“显示帧率”。
点击“好”保存设置。
Linux系统中的关闭方法
在Linux系统中,关闭实时帧数显示的方法可能因发行版和桌面环境而异。以下是一个通用的方法:
打开终端。
输入以下命令来编辑或创建一个名为“.Xresources”的文件,该文件将包含关闭帧率显示的设置:
``` $ gedit ~/.Xresources ```
在打开的编辑器中,添加以下行来禁用帧率显示:
``` # Disable FPS counter GTK_DISABLE_FPS_COUNTER: true ```
保存并关闭文件。
在终端中输入以下命令来重新加载Xresources文件:
``` $ xrdb -merge ~/.Xresources ```
总结
通过上述方法,您可以在不同的操作系统中轻松关闭电脑的实时帧数显示。这样做不仅可以减少视觉干扰,还可以在某些情况下提高性能。如果您需要再次启用此功能,只需按照相应的步骤进行操作即可。
转载请注明来自西北安平膜结构有限公司,本文标题:《电脑实时帧数怎么关掉,怎么关闭帧率显示 》
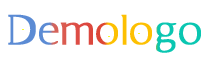


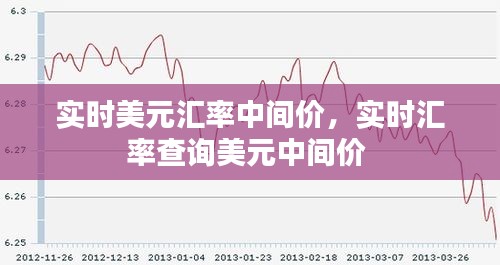











 鲁ICP备16008434号-2
鲁ICP备16008434号-2