引言
在现代社会,表格已经成为了我们工作和生活中不可或缺的一部分。无论是记录数据、分析信息还是展示成果,表格都扮演着重要的角色。然而,有时候我们可能需要在表格中插入实时的照片,以便更直观地展示某些内容。本文将为您介绍如何在表格中实时照相,让您的工作更加高效和便捷。
选择合适的软件或应用程序
首先,您需要选择一个能够满足您需求的软件或应用程序。市面上有很多支持表格和拍照功能的软件,以下是一些常见的选项:
- Microsoft Office Excel:如果您使用的是Windows操作系统,Excel是一个不错的选择。它支持插入图片,并且可以通过外部设备进行拍照。
- Google Sheets:如果您更倾向于使用云服务,Google Sheets同样支持插入图片,并且可以通过手机或平板电脑的相机进行拍照。
- WPS表格:WPS表格是国产的一款办公软件,也支持插入图片和拍照功能。
- Adobe Acrobat:如果您需要将照片嵌入到PDF表格中,Adobe Acrobat是一个不错的选择。
设置表格环境
在选择了合适的软件后,您需要设置表格环境,以便插入照片。以下是一些基本步骤:
- 打开您的表格软件,创建一个新的工作表或打开一个现有的表格。
- 在表格中,选择您想要插入照片的位置。
- 根据所选软件的不同,您可能需要在菜单栏中找到“插入”选项,然后选择“图片”或“照片”。
拍照并插入照片
接下来,您需要拍照并将照片插入到表格中。以下是一些具体步骤:
- 确保您的相机或手机处于开启状态。
- 在表格软件中,选择“拍照”或“从设备导入”等选项。
- 使用相机或手机拍照,确保照片清晰且符合您的需求。
- 选择照片后,它会自动插入到表格中您之前选择的位置。
调整照片大小和位置
插入照片后,您可能需要调整其大小和位置,以确保照片与表格内容相协调。以下是一些调整方法:
- 选择照片,然后使用鼠标拖动照片边缘来调整大小。
- 使用表格软件提供的对齐工具,将照片与表格中的其他内容对齐。
- 如果您需要将照片移动到表格中的其他位置,可以点击照片并拖动到新的位置。
保存和分享表格
完成照片插入和调整后,您可以将表格保存并分享给他人。以下是一些保存和分享的步骤:
- 在表格软件中,选择“文件”菜单,然后选择“保存”或“另存为”。
- 选择保存位置和文件格式,例如.xlsx、.pdf或.csv。
- 保存完成后,您可以通过电子邮件、云存储服务或社交媒体等途径与他人分享表格。
总结
通过以上步骤,您可以在表格中实时照相,并将照片插入到合适的位置。这不仅能够使您的表格内容更加丰富和直观,还能提高工作效率。希望本文能够帮助您更好地利用表格和拍照功能,让工作更加轻松愉快。
转载请注明来自西北安平膜结构有限公司,本文标题:《如何在表格里实时照相,表格照相机功能键在哪个里面 》
百度分享代码,如果开启HTTPS请参考李洋个人博客
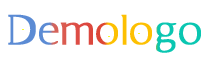
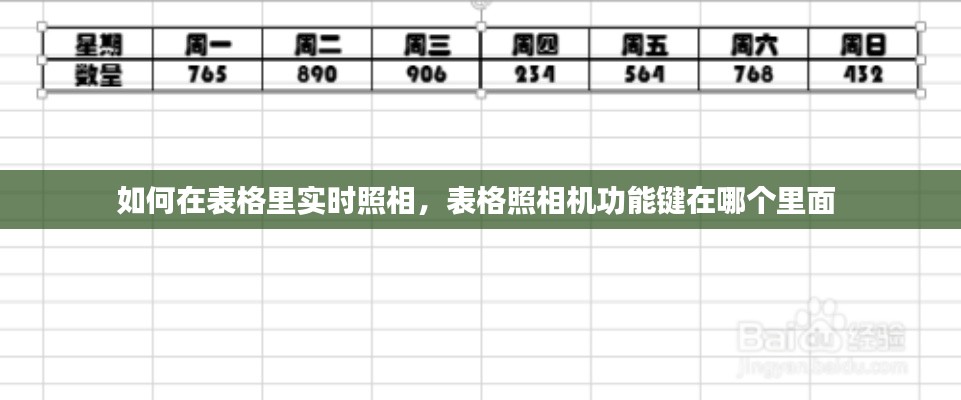

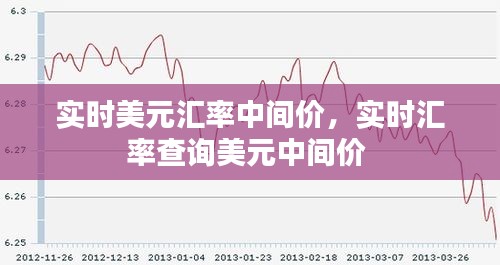









 鲁ICP备16008434号-2
鲁ICP备16008434号-2